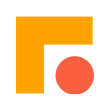Best geymdu 'notenda'-leyndarmálin í Dynamics 365
Þessi trix geta sparað notendum Dynamics 365 ansi marga smelli og auðvitað mikinn tíma. Nauðsynlegt er að kunna undirstöðuatriðin í kerfinu.
Hér eru tíu atriði sem okkur finnst nauðsynlegt að allir notendur Dynamics 365 hafi séð og heyrt um. Sumir kunna þetta, sumir kannast við eitthvað af þessu en fyrir nýja notendur gæti þetta hjálpað mikið. Því meira sem þú kannt á kerfið því auðveldara verður að nota það.
1. Nýlega skoðuð spjöld (Recent records)
Það er mjög líklegt að þú þurfir að kíkja á sama spjaldið í kerfinu oftar en einu sinni og kannski ertu alltaf að opna sömu viðskiptavinina þá vikuna.
Kerfið er með virkni sem sýnir þér þær færslur eða spjöld sem þú opnaðir síðast.
Slíkt er opnað með því að smella á klukkuna í toppslánni (sjá mynd) eða í nýjustu uppfærslunni af viðmótinu er klukkan komin vinstra megin.
 Klukkan í toppslánni er hnappurinn til að skoða nýlega skoðaðar færslur |  Í nýja viðmótinu á Dynamics 365 er hnappurinn kominn vinstra megin í valmyndina. |
Í nýja viðmótinu er sömuleiðis hægt að "pinna" hluti svo þeir séu alltaf sýnilegir undir "Pinned".Þetta getur hentað fyrir þá sem eru að vinna í verkefnum sem kerfið heldur utan um og eru alltaf að opna sömu spjöldin og því gott að hafa þau "pinnuð".

2. Ctrl - S flýtileiðin

CTRL plús S kemur í veg fyrir að þú þurfir að leita þennan hnapp alltaf uppi
3. "Víðtæka"-leitin
Einn af mikilvægari hlutunum sem þú þarft að kunna í kerfinu. Það er að leita með "global-leitinni" en hana er að finna í topp-slánni í kerfinu. Þar getur þú leitað eftir mismunandi hlutum og fara leitarniðurstöður eftir því hvernig kerfið er stillt.

"Glóbal" leitarsláin í toppnum
4. Advanced find
Leitin fyrir lengra komna, mjög oft kölluð sínu enska heiti "Advanced find". Með henni getur þú fundið gögn mun nákvæmar heldur víðtæka leitin gerir. Það er hægt að skrifa sé grein um þennan fítus en sem dæmi um fítus geturðu t.d. fundið alla sem eiga afmæli einhvern ákveðinn dag eða alla tölvupósta sem hafa komið inn í þessum mánuði eða svo má lengi telja.

Í "advanced find" getur þú fundið gögn á margbreytilega vegu.
5. Word og Excel templates
Vanmetinn, en mjög öflugur fítus í kerfinu. Oftar en ekki þarftu að fá gögn úr kerfinu formuð fyrir útprentun, útsendingu, nánari greiningu eða álíka. Þá er mjög gott að vita að hægt er að búa til sniðmát í bæði Excel og Word sem geta sett gögnin upp á allt annan máta en spjöldin í kerfinu gera. Word template geta sömuleiðis sótt gögn í tengdar færslur sem gerir þennan fítus mjög verðmætan.

Þú finnur Word templates undir "..." (blindraletrinu) í tækjaslánni

Dæmi um Word template ("Account summary") sem fylgir með kerfinu.
6. "Open in Excel online"
Og á þeim nótum, fyrir þá sem þekkja Excel og ef þú ert að nota Dynamics 365 í skýjinu geturðu gert eitt sniðugt. Ef þú ert með lista af gögnum í sýn í kerfinu geturðu exportað henni beint í excel, breytt gögnunum og síðan vistað aftur inní kerfið.
Eftir að þú velur "Export to Excel" og síðan "Open in Excel Online" þá opnast Excel skjal í vafranum sem þú getur breytt að vild og velur svo að lokum "Save". Þá "importast" gögnin aftur inní kerfið og tekur það smá stund.

Í Excel getur þú uppfært reiti sem þú ætlar að breyta og gerir síðan "Save" og þá "importast" gögnin aftur inní kerfið.
7. Færa pósta sjálfvirkt inn í kerfið - (Tracking folder)
Það hentar stundum, en ath. alls ekki öllum notendum kerfisins að færa sjálfvirkt inn pósta út Outlook sem eru settir í ákveðnar möppur. Það er hægt og getur hjálpað þegar menn eru kannski bara með póstinn í símanum og þurfa að færa póst inní Dynamics 365. Þá er hægt að stilla að allir póstar sem settir eru í ákveðna möppu í Outlook fari á ákveðinn viðskiptavin / tengilið / tækifæri eða erindi í kerfinu.
Það er gert með því að fara í notenda stillingar uppi hægra megin.

Smellt er á tannhjólið í hægra horninu til að komast í notendastillingar.
Velja svo flipann "Email" og velja þar "Configure Folder Tracking Rules"
Undir Email fliparnum er smellt á "Configure Folder Tracking Rules"
Þar er neðst smellt á "New Folder Mapping" og valið hvaða möppu í Outlook eigi að "synca" inná hvaða spjald í Dynamics 365.
Hér er stillt hvaða möppur í Outlook eigi að fara sjálfkrafa inní kerfið.
Þegar þetta er virkt getur þú fært pósta úr innhólfinu beint í þessa undirmöppu og þá "trackast" póstarnir beint á það spjald (record) í kerfinu.
8. Pin a dashboard / views
Þegar ákveðin sýn er skoðuð er hægt að "pinna" hana sem sjálfgefna ("default") þannig að næst þegar þú ætlar að opna þessa sýn kemur hún sjálfgefin fyrir t.d. viðskiptavini eða tengiliði.

Með því að smella á "teiknibóluna" í fellilistanum yfir sýnir getur þú valið að þessi sýn verður sjálfgefin næst þegar þú opnar t.d. viðskiptavinasýn.
Sama á við um mælaborð en þar getur þú ákveðið hvaða mælaborð þú vilt að sé sjálfgefið þegar þú opnar mælaborðin.

Smellt er á "Set as default" á mælaborðum til að gera þau sjálfvalin næst þegar kerfið er opnað.
9. Breytingasaga (Audit history)
Einn af styrkleikum Dynamics 365 er hversu vel það getur haldið utanum breytingar og "hver breytti hverju", sé kveikt á því. En þú sem notandi getur skoðað slíka breytingasögu á spjöldum og þannig séð sögu breytinga sem getur verið mjög verðmætt fyrir fyrirtæki.

Farið er í "Related" á spjaldinu sem á að skoða breytingasöguna fyrir. Þar er smellt á "Audit history".

Þá birtist breytingasagan og þar sést hver breytti hverju og hvenær. Eins og sést þarna hefur Helgi verið að setja kennitölu á Gervimann Evrópu..
Ath. Nauðsynlegt er að taka fram að það þarf að kveikja á þeirri virkni í kerfinu að fá breytingasögu í gang svo hún sjáist eins og sýnt er að ofan
10. Mínar stillingar
Það er gott að vita hvar stillingar fyrir þinn notanda er að finna í kerfinu þar sem þú getur stillt stærð á sýnum, þ.e. hvaða fjölda þú færð í sýnum (50, 100 o.s.frv.) eða stillt af snið í kerfinu.
Þú hefur heyrt talað um tannhjólið uppí hægra horninu en það er inngangspunkturinn þar sem þú finnur allar þessar stillingar.

Smellt er á tannhjólið í hægra horninu til að komast í notendastillingar.
Ef þú velur t.d. "Formats" flipann getur þú séð hvaða snið þitt viðmót er stillt á í kerfinu en getir þú lesið þennan texta í þessari grein er afar líklegt að þú viljir hafa "Current format" á Icelandic en svo getur verið að alþjóðlegir vinnustaðir vilji að allir séu með format stillt á annað.

Snið er stillt undir "Formats" flipanum.

Undir "General" flipanum er að finna stillingu fyrir fjölda lína á hverri blaðsíðu.
Vonandi hafðiru gagn og gaman af ofangreindu eða í það minnsta góð upprifjun því auðvitað viljum við að allir viti sem mest um hvernig á að nota kerfið.
Eins og sömuleiðis var minnst á að ofan er eitthvað af þessum "fítusum" það stórir að hægt er að skrifa sér grein um það og er það líklegt að eitthvað af þeim munu fá frekari athygli síðar frá okkur Retric mönnum.